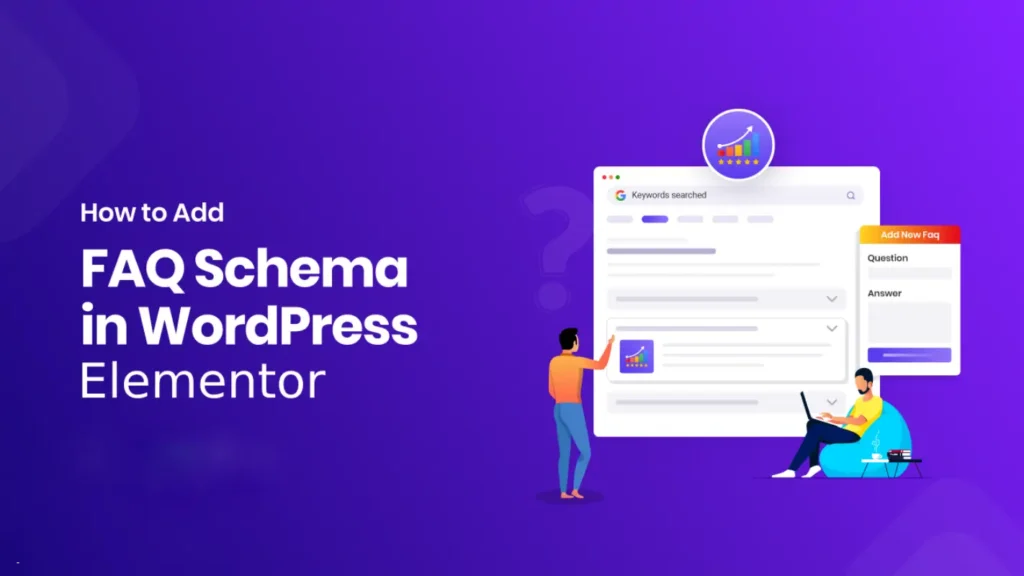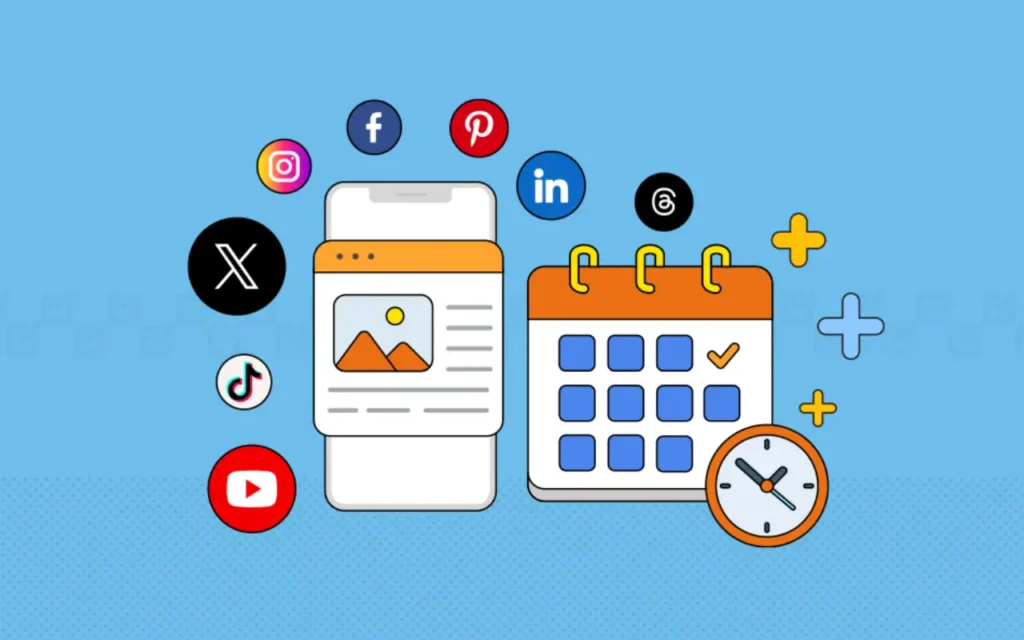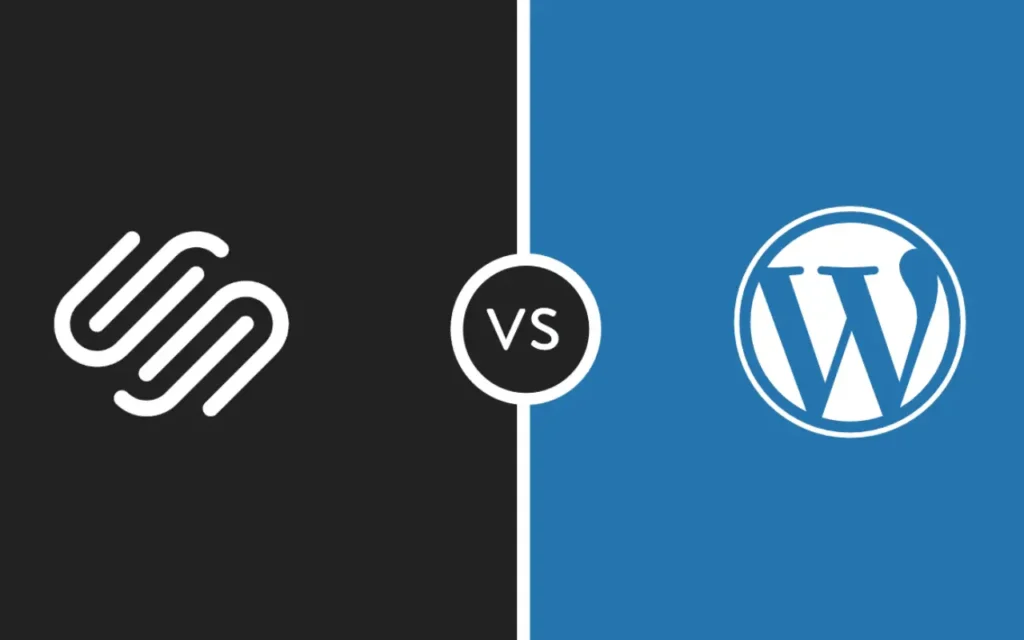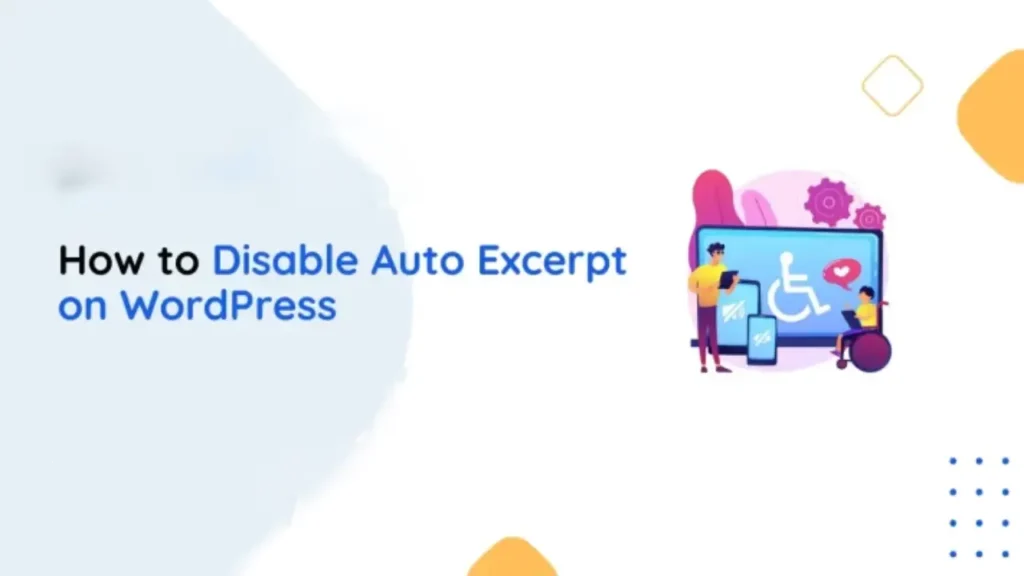Every business or organization wishes to create the best user experience for its customers. However, one often overlooked aspect is addressing the myriad of questions that users have. An FAQ (Frequently Asked Questions) section serves as a powerful tool to bridge this gap. Adding FAQ schema to your webpage not only improves your users’ experience but also boosts your website’s visibility on search engines through rich results. This guide will show you how to create and implement an FAQ schema in WordPress Elementor, mentioning its importance to integrate with the website.
Why Should You Use FAQ Section On Your WordPress Webpage?
Before diving into the technical prospects, it’s important to understand why FAQ section is crucial for the business website:
- Increased Conversion Rate: Customers may have questions about online shopping or products or services on the business website. A well-designed FAQ section addresses these issues. It helps users make informed decisions, ultimately it boosts conversions.
- Saves Time: Instead of repeatedly answering similar questions, an FAQ section gives centralized responses to their customers for their queries. It saves time for both the customer and your business team.
- Improved User Experience: A neatly and well-organized FAQ section disables users from constantly browsing your business website for answers. It leads to a better overall experience.
- Better Internal Linking: By linking FAQs to specific product or service pages, you can not only enhance navigation but also strengthen and make internal linking SEO better.
- Boosted SEO: Adding FAQ section in WordPress allows search engines to display rich snippets. This improves your content’s visibility and CTR(Click-Through Rate) on search engine result pages (SERPs).
Creating an FAQ Section with Elementor
To create a visually appealing FAQ section on the WP Website using Elementor you can follow these steps:
- Install Elementor: If you don’t have the Elementor already install and activate it from the WordPress plugins repository.
- Add a New Page: Navigate to the “Pages” section and then click on “Add New” and name your page. Click on “Edit with Elementor” to open the Elementor editor.
- Use the Accordion Widget: Drag and drop the Accordion / Toggle widget onto the page. These widgets are used to create collapsible FAQ sections.
- Customize the Appearance: Use Elementor’s styling options to manage colors, fonts, and layouts to match your website’s look.
- Add Questions and Answers: Enter your FAQs/Frequently Asked Questions into the widget and ensure that your answers are concise with informative.
- Preview and Save: Once it is done and you are satisfied, preview the design on different devices and save changes.
Prerequisites for Adding FAQ Schema
To proceed with adding FAQ schema to your WordPress site using Elementor, ensure the following:
- A WordPress Website: Your website should be running on WordPress.
- Elementor Plugin: Elementor should be installed and activated for building pages.
- Schema Markup Tool or Plugin: A plugin like “Schema Pro” or “Rank Math” for adding structured data.
Step-by-Step Guide to Add FAQ Schema in WordPress Elementor
- Create FAQ Section First: Create your FAQ section on the WordPress Website as the given method mentioned above using Elementor
- Install a Schema Plugin: Install a plugin such as “Schema & Structured Data for WP & AMP” or “Rank Math.” Activate it and go to its settings.
- Enable FAQ Schema: Navigate to the plugin’s schema settings, select “FAQ” as the schema type, and assign it to your FAQ page.
- Add JSON-LD Manually: Use Google’s Structured Data Markup Helper to generate JSON-LD code for your FAQs. Now, copy the code and paste it into the “Custom HTML” section of the Elementor page.
- Validate Schema Markup: Test the schema markup using Google’s Rich Results Test Tool to ensure accuracy.
- Publish Your Page: Once your schema markup is validated, update and publish your page.
- Monitor Results: Track the schema’s performance using “Google Search Console”.
Testing the FAQ Section
After adding the FAQ schema, it’s important to test your section. Check the layout of your FAQ section, ensuring that the FAQ section is visually appealing and working on all devices easily. Moreover, test for errors, validating your schema markup using testing tools.
Checking for Structured Data
Verify your FAQ schema using the tools like Google Rich Result Test and Scheme Markup Validator:
- Google’s Rich Results Test: Enter your page URL into the tool at Schema Testing. Ensure the tool detects your FAQ schema.
- Schema Markup Validator: You can use tools like Sachema Validator to check for errors or warnings.
Checking for Rich Results
Rich results enhance your page’s appearance in search results. To confirm eligibility:
- Use Google Search Console: Navigate to the “Enhancements” section to check if your FAQ schema is identified.
- Test Search Engine Ranking Page Visibility: Search for your page on Google and see if FAQ snippets are displayed.
Advanced Tips for Optimizing FAQ Schema
- Include Valuable Keywords: Use relevant keywords in your questions and answers to make them according to the user search intent.
- Incorporate Media: You can also add images, videos, or links to enhance the answers.
- Regular Updates: Keep your FAQ/Frequently Asked Questions Section updated with new questions and answers and keep changing them from time to time.
- Monitor Performance: Regularly closely review the metrics in Google Search Console to identify improvement areas.
How We Can Help You with This?
When it comes to the implementation of an FAQ schema, it seems overwhelming for many, Dotspace is here to help you add it to your WordPress site seamlessly. As a leading WordPress development company, we specialize in creating FAQ-optimized and user-friendly WP websites aligned to your needs. Our experts can do the following:
- Visually appealing and responsive FAQ sections using Elementor.
- Execute accurate and validated FAQ schema to improve SEO.
- Provide ongoing support and updates to keep your content fresh.
Conclusion
Adding an FAQ schema in WordPress using Elementor is a straightforward yet effective way to enhance your site’s SEO and user experience. By following this comprehensive guide, you can create a professional FAQ section and add FAQ Schema that not only addresses user curiosity but also boosts your SERP visibility. You can implement these steps today and see your website’s engagement and ranking skyrocket. Partner with us to simplify the technicalities and achieve better results for your website.
FAQs(Frequently Asked Questions)
No, you need to have coding knowledge to add FAQ Schema to the WordPress website. Plugins like Rank Math or Schema Pro can make the process simple.
You can use tools for this like “Google’s Rich Results Test” or “Schema Markup Validator” to ensure the schema is implemented correctly to your WordPress Website.
Yes, you can add an FAQ schema section to any page of your WP website. However, it is more effective on common customer query pages like product or service pages.
Yes, FAQ schema improves SEO by enabling rich snippets, which can make your content competitive in search results and pulls more clicks.
WP plugins like Rank Math, Schema Pro, and Structured Data for WP & AMP are highly recommended for adding FAQ schema effortlessly.
Keeping FAQs updated is essential to make them relevant and accurate when you introduce new products or services.